Libre Office: CALC
En primer lugar, vamos a familiarizarnos con los componentes de la pantalla de calc, ya que cabe mencionar que es muy similar a Microsoft Excel.

- Barra de título: Es el nombre o titulo con que vamos a guardar el archivo.
- Barra de menús: Está conformado por los menús de "Archivo", "Editar", "Ver", "Insertar", "formato", "herramientas", "datos", "ventana", "ayuda"
- Barra de herramientas: Se encuentran las funciones que se usan con más frecuencia. Como el zoom, copiar y pegar.
- Barra de formato: Se encuentran las herramientas más utilizadas de formato de texto
- Barra de fórmulas: Aparecen los datos o fórmulas.
- Cuadro de nombres: Muestra la ubicación de las filas y columnas.
- Área de trabajo: Es el espacio o celdas a utilizar para realizar cualquier actividad.
- Navegador de hojas: Son las flechas de desplazamiento para ir a la hoja anterior o a la siguiente
- Selector de hojas: Son pequeñas pestañas que sirven para seleccionar la hoja que deseamos ver
- Barra de estado: muestran algunos controles como la hoja en la que estamos
- Zoom: Utilizada ya sea para acercar o alejar la vista del área de la hoja de calculo
♥ Concepto de la hoja de Calculo, Calc:
Es una área de trabajo constituida por una cuadricula de celdas en donde se escribirá datos de tal forma que se los pueda manipular.
♥ Reconocimiento de filas y columnas:
El àrea de trabajo esta compuesta por filas y columnas, se debe tener en cuenta que la intersección de una fila y una columna da como resultado una celda.
Ejemplo:
La celda B12, corresponde a la columna B y la fila 12.
♥ Guardar un archivo de Calc
1. Clic en archivo
2. Guardar como..
3. Seleccionamos la carpeta en donde deseemos guardarlo
4. Guardar
♥ Proteger un archivo
1. Clic derecho
2. Proteger hoja
3. Aceptar
♥ Agregar contraseña a los archivos
1. Clic en archivo
2. Guardar como
3. Guardar con contraseña
4. Guardar..
◘ Extensión de los archivos de Calc → .ods
◘ Extensión de los archivos de word → .docx
◘ Extensión de los archivos de Excel → .xlsx
♥ Insertar filas
Es muy utilizado para insertar como su nombre lo dice una fila dentro del área de trabajo ya que por algún motivo se nos olvido poner algún dato, se puede utilizar esto; se realiza de la siguiente manera:
1. Clic sobre la fila en la que queramos insertar
2. Insertar fila
- Además es importante recordar que series hacia la derecha y hacia abajo crecen
Ejm:
* Yo lo he echo con los días de la semana
- Mientras que hacia arriba y hacia la izquierda decrecen o disminuyen
Ejm:
* Así mismo con los días de la semana
♥ Funciones
Para desglosar o insertar una función, se realiza de dos formas:
1. Ubicándose en la celda correspondiente y pulsar un botón que se encuentra a lado de la barra de formulas (fx)
2. Se lo puede hacer directo Ctrl + F2
 |
| Asistente de funciones |
♥ Función suma:
=SUMA( celdas a sumar separado de , )
1. Función
2. Suma
3. Siguiente
4. Seleccionar las celdas a sumar
5. Aceptar
Ejm:
♥ Funcion Maximos:
1. Función
2. MÀX
3. Siguiente
4. Seleccionar todas las celdas a calcular
5. Aceptar
♥ Funciòn Mìnimo
1. Función
2. MÌN
3. Selecciona las celdas
4. Aceptar
♥ Contar
Identifica los valores numericos
♥ Contarà
Identifica los valores numericos y letras, excepto espacios en blanco
♥ Contar blanco
Identifica solo las celdas en blanco
♥ Porcentajes:
Se realiza de dos formas:
1. Usando la función porcentaje
2. Realizándolo manualmente:
=( celda* % )/100
♥ Promedio
Sirve para calcular el promedio de varios numeros.
♥ Concatenar
Es la unión de dos celdas
Ejm:
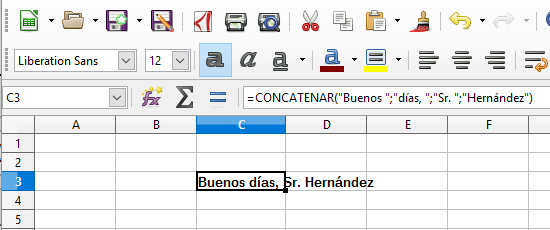
♥ AHORA
Arroja la fecha actual, capturada directamente del monitor, es por esto que la fecha debe estar actualizada.
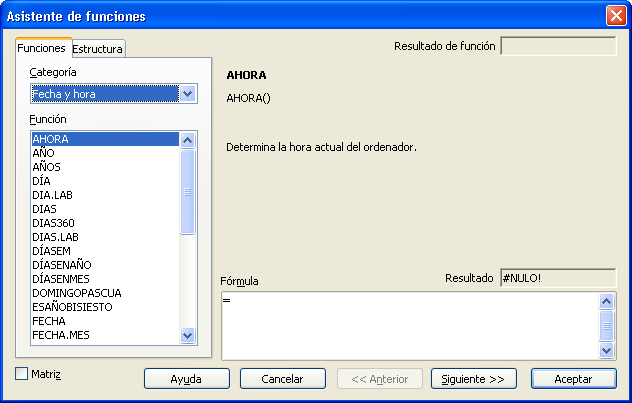
♥ AÑO
Arroja el año actual
♥ DÌA
Arroja el dia actual
♥ DÌAS ("dia final"; "dia inicial")
Es el ultimo día y el día inicial de un determinado mes a calcular el lapso de tiempo que a transcurrido
♥ Moneda (nùmero de moneda, nùmero de decimales)
Es un determinado valor con el numero de decimales que se desee
♥ Función SI
Compara el valor entre dos celdas, es una prueba lògica arrojando un valor verdadero o falso.
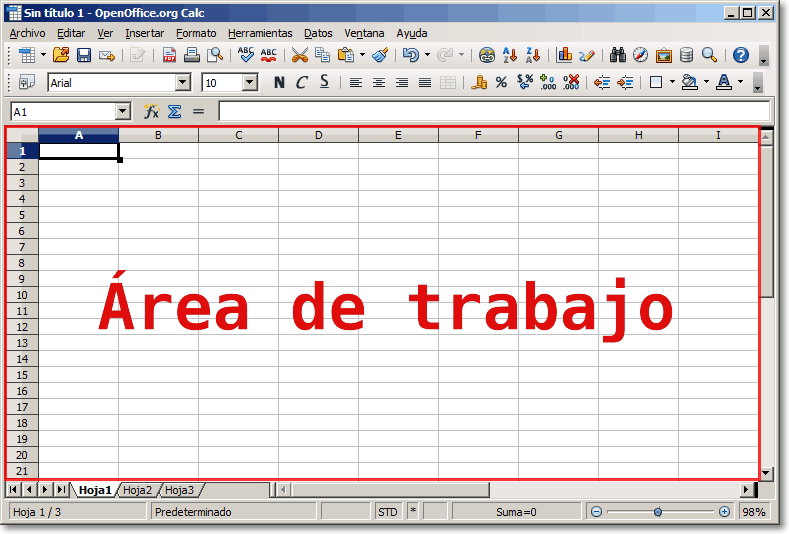

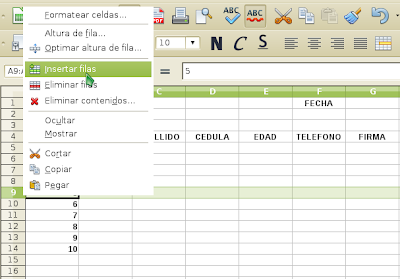


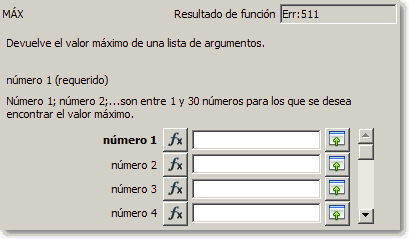

No hay comentarios:
Publicar un comentario